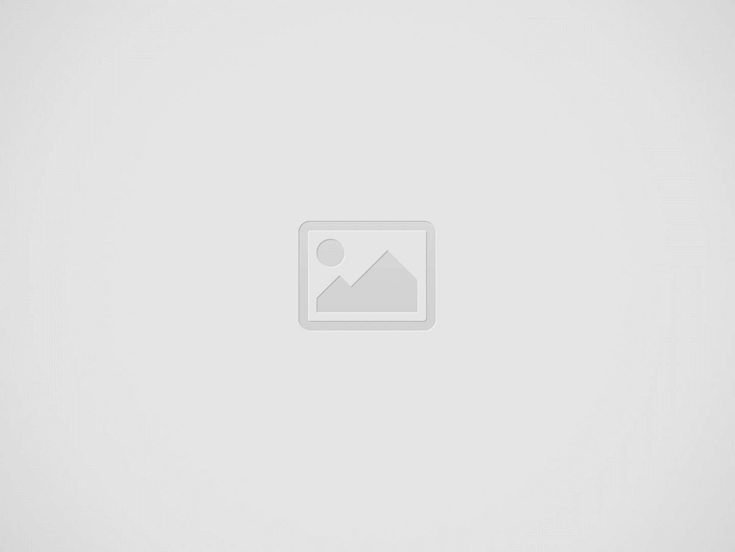

Allumer son PC en moins de 15 secondes - Rue de l'info
[fancy_header tag= »h1″]Comment allumer son ordinateur en moins de 15 secondes ?[/fancy_header]
B[/dropcap]eaucoup de personnes ont un ordinateur qui met plusieurs minutes afin d’être lancé et utilisable convenablement. Aujourd’hui Rue de l’info va vous montre comment lancer votre ordinateur en seulement 15 secondes et qu’il soit utilisable à la fin de ce délai. Il faudra désinstaller Windows de votre disque dur et le réinstaller sur votre SSD.
[fancy_header]Pour ce faire, il sera nécessaire d’avoir un ordinateur qui possède :[/fancy_header]
[list style= »arrow »]
[li]Une clé d’installation Windows[/li]
[li]un SSD[/li]
[li]un disque dur externe[/li]
[li]une clé bootable Parrot (c’est un système d’exploitation sous linux).[/li]
[/list]
[fancy_header]Les étapes[/fancy_header]
[list style= »arrow »]
[li] 1 – Crée une clé bootable Parrot[/li]
[li] 2 -Booter sur Parrot[/li]
[li] 3 -Supprimer Windows de votre disque dur[/li]
[li] 4 -Réinstaller Windows sur votre SSD[/li]
[/list]
[list style= »arrow-drawn »]
[li][fancy_header tag= »h3″]1 – Crée une clé bootable Parrot[/fancy_header][/li]
[p]-Prenez une clé USB de 8go minimum et formatez-la.Maintenant que votre clé USB est formatée.[/p]
[p]Télécharger Parrot en format ISO :[/p]
[button-r size= »tiny » href= »https://www.parrotsec.org/download-full.fx » popup= »1″ icon= »fa-asterisk » icon_reveal= »1″ color= »hollow-light holw-btn »]Telecharger Parrot[/button-r]
[p]Ensuite il vous faut télécharger le logiciel Rufus :[/p]
[button-r size= »tiny » href= »https://rufus-usb.fr.uptodown.com/windows » popup= »1″ icon= »fa-asterisk » icon_reveal= »1″ color= »hollow-light holw-btn »]Télécharger Rufus[/button-r]
[p]Lancer maintenant le logiciel Rufus :[/p]
[image src= »2018/05/lancement-Rufus-ruedelinfo.fr_.png » width= »355″ align= »center » alt= »Lancement de Rufus Rue de l’info » title= »Lancement de Rufus Rue de l’info » image_hover= »zoom-effect » frame= »style4″]
[p]Ensuite, cliquez sur l’image du cd à coté de « Crée un disque de démarrage » :[/p]
[p]Sélectionnez l’image ISO de Parrot et cliquez sur Demarrer.[/p]
[p]Après quelques minutes Rufus vous indiqueraque Parrot est bien installé et donc que votre clé est prête.[/p]
[image src= »2018/05/rufus-cle-prete-ruedelinfo.fr_.png » width= »288″ align= »center » alt= »Lancement de Rufus suite Rue de l’info » title= »Lancement de Rufus suite Rue de l’info » image_hover= »zoom-effect » frame= »style4″]
[li][fancy_header tag= »h3″]2 – Booter sur Parrot[/fancy_header][/li]
[p]Il faut faire maintenant booter votre pc sur la clé USB. Pour ce faire, éteignez votre ordinateur, puis rallumez-le.[/p]
[p]Pendant le démarrage appuyez sur la touche qui vous permet d’accéder à votre [b]BIOS[/b].[/p]
[p]Choisissez l’onglet « Boot »[/p]
[image src= »2018/05/bios-boot-ruedelinfo.fr_.png » width= »547″ align= »center » alt= »Booter sur Parrot Rue de l’info » title= »Booter sur Parrot Rue de l’info » image_hover= »zoom-effect » frame= »style4″]
[p]Comme vous pouvez le voir, il y a un certain nombre d’option, il faut choisir la clé d’installation et la mettre en [b]« Boot Option #1 »[/b], une fois que c’est fait, redémarrez votre ordinateur, il bootera tout seul sur la clé.[/p]
[p]Une fois que vous aurez lancé votre ordinateur sous Parrot il vous demandera de choisir sous quel mode vous souhaitez accéder à son interface :[/p]
[image src= »2018/05/parrot-ruedelinfo.fr_.png » width= »459″ align= »center » alt= »Choix du mode Parrot Rue de l’info » title= »Choix du mode Parrot Rue de l’info » image_hover= »zoom-effect » frame= »style4″]
[p]Sélectionnez à l’aide des flèches l’option [b]«Failsafe (disable nvidia/amd gpu) »[/b].[/p]
[p]L’OS se lancera tout seul, vous arriverez sur l’interface suivante :[/p]
[image src= »2018/05/parrot-interface-ruedelinfo.fr_.png » width= »512″ align= »center » alt= »Lancement de l’OS Rue de l’info » title= »Lancement de l’OS Rue de l’info » image_hover= »zoom-effect » frame= »style4″]
[p]Faites alors [b]Alt + T[/b] afin d’ouvrir le terminal Parrot .[p]
[image src= »2018/05/menu-logiciel-parrot-ruedelinfo.fr_.png » width= »516″ align= »center » alt= »Terminal Parrot Rue de l’info » title= »Terminal Parrot Rue de l’info » image_hover= »zoom-effect » frame= »style4″]
[p]Tapez ensuite la commande [b]« sudo su »[/b] afin de passer en mode administrateur, sur l’image ci-dessous il me demande un mot de passe car j’ai une session, vous vous n’avez pas de session vous aide dans un mode temporaire :[/p]
[image src= »2018/05/alpazhe-parrot-ruedelinfo.fr_.png » width= »420″ align= »center » alt= »Terminal root Parrot Rue de l’info » title= »Terminal root Parrot Rue de l’info » image_hover= »zoom-effect » frame= »style4″]
[p]Une fois la commande « sudo su » tapée vous verrez que vous serez passé un mode admin car il y aura marqué « root » en rouge:[/p]
[image src= »2018/05/root-parrot-ruedelinfo.fr_.png » width= »390″ align= »center » alt= »Terminal mode root Parrot Rue de l’info » title= »Terminal mode root Parrot Rue de l’info » image_hover= »zoom-effect » frame= »style4″]
[p][icon icon= »fa-exclamation-triangle »] AVANT DE SUIVRE LA SUITE DE CE TUTORIEL ASSUREZ VOUS DE BIEN AVOIR SAUVEGARDÉ TOUTES VOS DONNÉES PERSONNELLES ! ! !/[p]
[li][fancy_header tag= »h3″]3 – Supprimer Windows de votre disque dur[/fancy_header][/li]
[p]Tapez alors la commande « cfdisk », elle vous enverra sur l’interface suivante :[/p]
[image src= »2018/05/allumer-son-pc-en-moins-de-15-sec-ruedelinfo.fr_.png » width= »446″ align= »center » alt= »Terminal cfdisk Parrot Rue de l’info » title= »Terminal cfdisk Parrot Rue de l’info » image_hover= »zoom-effect » frame= »style4″]
[p]Vous pouvez voir vos différents espaces de stockage et les différentes partitions présentes. Il ne vous reste qu’à vous positionner sur la ligne de votre disque dur, celui où se trouve Windows et à faire « Entrer « en vous mettant sur « Delete » .[/p]
[p]Si vous ne reconnaissez pas votre disque dur et que vous avez bien sauvegardé toutes vos données personnelles supprimer tout, nous vous le déconseillons, mais si vous avez sauvegardé toutes vos données ça ne risque rien.[/p]
[li][fancy_header tag= »h3″]4 – Réinstaller Windows sur votre SSD[/fancy_header][/li]
[p]Vous avez maintenant un ordinateur qui n’a plus d’OS, il faut que vous réinstalliez Windows à l’aide de votre clé d’installation Windows.[/p]
Pour installer Windows sur votre SSD, suivez simplement le programme d’installation.
[p]Une des étapes sera de choisir sur quel disque vous souhaitez installé Windows, vous n’aurez qu’à sélectionner votre SSD.[/p]
[p]Et voilà ! Vous avez installé Windows sur votre SSD, votre ordinateur se lancera maintenant en moyenne en moins de 15 secondes.[/p]
[blockquote]Merci à Baptiste S. pour ce tutoriel.[/blockquote]
[/list]
[button-r size= »tiny » href= »/author/spip/ » popup= »1″ icon= »fa-asterisk » icon_reveal= »1″ color= »hollow-light holw-btn »]Cyril[/button-r]
Recent Posts
Billets Real Madrid – Athletic Bilbao (20/04/2025) : Prix et Options au Bernabéu
Vivez la Passion du Football : Real Madrid - Athletic Bilbao au Santiago Bernabéu !…
Tragédie sur le fleuve Congo : Explosion d’un bateau fait au moins 143 morts
Un bilan humain dévastateur sur le fleuve Congo La quiétude du fleuve Congo a été…
Cambremer : Révélations sur l’avenir de l’église Saint-Denis après le diagnostic architectural tant attendu
L'église Saint-Denis de Cambremer : Un diagnostic crucial dévoilé Après des mois d'attente, le diagnostic…
Playoffs NBA 2025 : Les Timberwolves surprennent les Lakers, Brunson enflamme les Knicks !
Les Playoffs NBA 2025 sont lancés !Le coup d'envoi des Playoffs NBA 2025 a été…
Chocolat de Dubai : Pourquoi cette gourmandise affole TikTok et les réseaux ?
Le chocolat de Dubai : un phénomène viral Depuis quelques semaines, le chocolat de Dubai…
Jon Jones : Une légende du MMA lui conseille d’éviter le combat contre Tom Aspinall
Vitor Belfort met en garde Jon Jones contre Tom Aspinall Le monde du MMA retient…


