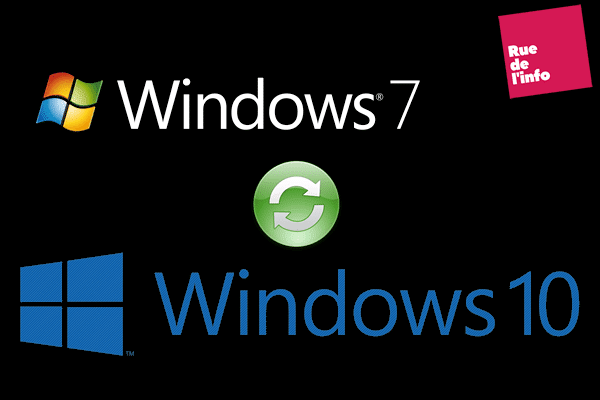Windows 7 est un bon soldat sorti en 2009. Cependant ce système d’exploitation n’est plus mis à jour par Microsoft depuis le 14 janvier 2020. Ne vous en faites pas ! Vous pouvez passer sur Windows 10 afin de continuer à être en sécurité. Une opération simple et gratuite.
Windows 7 n’est plus supporté par Microsoft à l’heure d’aujourd’hui. La firme a stoppé les mises à jour de sécurité. L’utilisateur n’est donc plus protégé des menaces extérieures et elles sont nombreuses. Microsoft vous prévient depuis quelques semaines et vous incite à passer à Windows 10 et ils ont raison de le faire.
Cette mutation gratuite, peut inquiéter les utilisateurs débutants ou en manque d’expérience. Nous allons pour le coup vous rassurer avec ce tutoriel. Il y en a pour moins d’heure et c’est simple comme bonjour.
Même si ce passage à Windows 10 conserve vos fichiers, nous vous invitons toutefois de les sauvegarder sur un support externe : clé USB, disque dur externe ou SSD externe.
Ce qu’il vous faut
- Un ordinateur sous Windows 7
- Une connexion Internet
1 – Téléchargement de Microsoft Windows 10 Media Creation Tool.
Pour réaliser ce passage à Windows 10, la première chose à faire est de télécharger l’outil de création de support d’installation de Windows 10.
2 – Les conditions d’utilisation
Il suffit de lancer le fichier une fois le téléchargement terminé. Acceptez le contrat de licence.
[ux_image id= »16311″ width= »70″ margin= »0px 0px 25px 0px » lightbox= »true »]
3 – Mise à niveau ou création de support
Patientez quelques minutes, le logiciel propose un nouveau choix à l’utilisateur. Sélectionnez la case par défaut « Mettre à niveau » ce PC maintenant et cliquez sur « Suivant« .
[ux_image id= »16312″ width= »70″ margin= »25px 0px 25px 0px » lightbox= »true »]
Windows 10 se télécharge . Avec la fibre, cela ne devrait pas prendre plus de 3 minutes.
[ux_image id= »16313″ width= »70″ margin= »0px 0px 25px 0px » lightbox= »true »]
4 – Encore les conditions d’utilisation
Après le téléchargement, une nouvelle fenêtre vous est proposée. Retour du contrat de licence qu’il faut accepter pour continuer.
[ux_image id= »16314″ width= »70″ margin= »0px 0px 25px 0px » lightbox= »true »]
5. L’installation et fin de l’opération
Ensuite, de nouvelles mises à jour se téléchargent. Puis, une dernière fenêtre apparaît. C’est l’étape finale, celle qui confirme l’abandon définitif de Windows 7.
[ux_image id= »16315″ width= »70″ margin= »0px 0px 25px 0px » lightbox= »true »]
Une fois que vous avez cliqué sur « Installer« , l’installation de Windows 10 s’initialise Une fenêtre bleue apparaît alors sur l’ensemble de l’écran.
Faites vous un café, la mise en place des fichiers prenant une trentaine de minutes, vous avez bien mérité une petite pause et vos yeux aussi. L’ordinateur redémarre plusieurs fois pendant l’opération, c’est le protocole, il n’y a pas de « bug », ne vous inquiétez pas !
[ux_image id= »16316″ width= »70″ lightbox= »true »]
Vous avez réussi ! Il ne vous reste plus qu’à vous laisser guider pour la configuration de votre nouveau système d’exploitation WINDOWS 10.