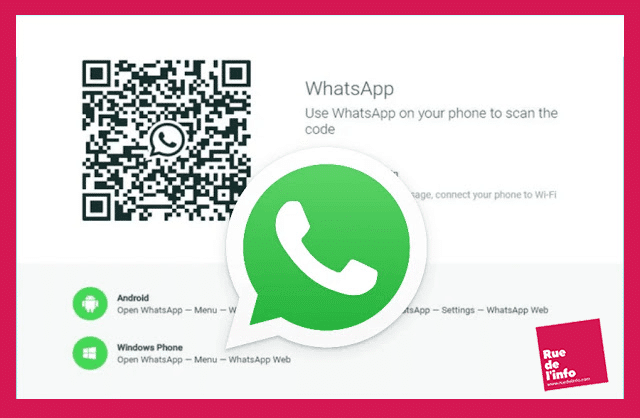Pour envoyer des messages, discuter en groupe ou appeler ses amis, on utilise souvent une application de messagerie instantanée. En dehors du chat, ces applications permettent de s’envoyer des fichiers. Avec la version web de WhatsApp, on peut envoyer ou télécharger des fichiers plus ou moins lourds. WhatsApp web est parfaitement synchronisé avec l’application mobile.
[title text= »Comment accéder à WhatsApp web ? » tag_name= »h2″ color= »rgb(0, 0, 0) »]
Sur l’application mobile, tapez sur les trois petits points qui se situent en haut à droite de votre écran. À partir de ce menu, taper sur « WhatsApp web ».
[ux_image id= »16995″ width= »70″ lightbox= »true »]
Ensuite, il vous sera demandé de scanner le code QR pour accéder à la version web de WhatsApp à partir de votre ordinateur. Celle-ci est accessible par le lien web.whatsapp.com.
[ux_image id= »16996″ width= »70″ margin= »0px 0px 15px 0px » lightbox= »true »]
Procédez alors au scan.
[ux_image id= »16997″ width= »70″ margin= »0px 0px 15px 0px » lightbox= »true »]
La version web est lancée si le scan passe. Pour maintenir la synchronisation entre le mobile et le web, il faut garder votre smartphone connecté à internet.
[ux_image id= »16998″ width= »70″ margin= »0px 0px 15px 0px » lightbox= »true »]
[title text= »Comment utiliser WhatsApp web pour envoyer et télécharger des fichiers ? » tag_name= »h2″ color= »rgb(0, 0, 0) »]
Sur WhatsApp web, toutes vos conversations sont répertoriées sur la fenêtre à gauche. Pour envoyer un fichier, il suffit de sélectionner la conversation correspondante. Cliquez alors sur l’icône « joindre » située en haut et à droite (entre l’icône de recherche et celle du menu). Ensuite, vous sélectionnez l’icône « document ».
[ux_image id= »16999″ width= »70″ margin= »0px 0px 15px 0px » lightbox= »true »]
Cherchez ensuite le fichier que vous voulez envoyer à partir de votre ordinateur.
[ux_image id= »17000″ width= »70″ margin= »0px 0px 15px 0px » lightbox= »true »]
Une fois que le fichier est sélectionné, vous cliquez sur le bouton vert pour transmettre le fichier à son destinataire.
[ux_image id= »17001″ width= »68″ margin= »0px 0px 15px 0px » lightbox= »true »]
À partir de là, vous pouvez vous-même télécharger le fichier en cliquant sur la flèche correspondant à la flèche de téléchargement.
[ux_image id= »17002″ width= »70″ margin= »0px 0px 15px 0px » lightbox= »true »]
Le destinataire peut aussi faire de même pour télécharger le fichier sur son ordinateur.