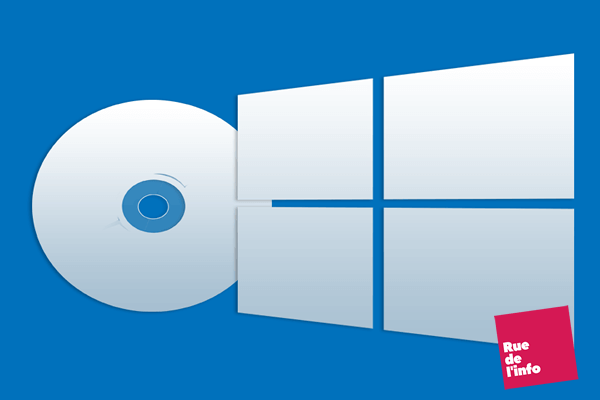[fancy_header tag= »h1″]Monter une image ISO sur Windows[/fancy_header]
[fancy_header]Méthode n°1 : avec Windows PowerShell[/fancy_header]
(compatibles avec Windows 8.1 et Windows 10.)
[list style= » »]
[li]Ouvrez Windows PowerShell.[/li]
[li]Montez l’image ISO avec la commande suivante (remplacez C:\[…]\image.iso par le chemin d’accès du fichier ISO) :[/li]
[li]Mount-DiskImage -ImagePath 'C:\[...]\image.iso'[/li]
[li]Pour obtenir la lettre de lecteur attribuée au fichier ISO monté :[/li]
[li]Get-DiskImage -DevicePath \\.\CDROM1 | Get-Volume[/li]
[li]Une fois que vous avez terminé, démontez l’image ISO avec la commande suivante :[/li]
[li]Dismount-DiskImage -ImagePath 'C:\[...]\image.iso'[/li]
[/list]
[fancy_header]Méthode n°2 : avec l’Explorateur de fichiers[/fancy_header]
(compatibles avec Windows 8.1 et Windows 10.)
[list style= » »]
[li]Ouvrez l’Explorateur de fichiers.[/li]
[li]Pour monter l’image ISO, double-cliquez sur le fichier image ISO.[/li]
[image src= »2018/10/1-monter-image-iso-explorateur-fichiers-windows-ruedelinfo.png » width= »700″ align= »center » alt= »Monter une image ISO sur Windows » title= »Monter une image ISO sur Windows » image_hover= »zoom-effect » frame= »style4″]
[li]L’image ISO est maintenant montée sur un lecteur CD/DVD virtuel.[/li]
[image src= »2018/10/2-image-iso-montee-lecteur-cd-dvd-virtuel-explorateur-fichiers-windows-ruedelinfo.png » width= »700″ align= »center » alt= »Monter une image ISO sur Windows » title= »Monter une image ISO sur Windows » image_hover= »zoom-effect » frame= »style4″]
Pour démonter l’image ISO, rendez-vous dans Ce PC, cliquez droit sur le lecteur CD/DVD virtuel créé pour l’image ISO et sélectionnez Éjecter.
[/list]
[image src= »2018/10/3-ejecter-demonter-image-iso-explorateur-fichiers-windows-ruedelinfo.png » width= »700″ align= »center » alt= »Monter une image ISO sur Windows » title= »Monter une image ISO sur Windows » image_hover= »zoom-effect » frame= »style4″]
[fancy_header]Méthode n°3 : avec le logiciel WinCDEmu[/fancy_header]
[p](Si vous avez Windows 7 ou une version antérieure à Windows 7, c’est cette méthode qu’il faut utiliser).[/p]
[fancy_header tag= »h3″]Voici comment utiliser WinCDEmu pour monter une image ISO sur Windows :[/fancy_header]
[list style= » »]
[li]Téléchargez et installez le logiciel WinCDEmu.
Dans l’Explorateur de fichiers, cliquez droit sur le fichier image ISO et sélectionnez Choisir une lettre de lecteur & monter.[/li]
[image src= »2018/10/1-wincdmenu-ruedelinfo.png » width= »700″ align= »center » alt= »Monter une image ISO sur Windows – Rue de l’info » title= »Monter une image ISO sur Windows – Rue de l’info » image_hover= »zoom-effect » frame= »style4″]
[li]Choisissez une lettre de lecteur pour l’image ISO puis cliquez sur OK.[/li]
[image src= »2018/10/2-wincdmenu-ruedelinfo.png.png » width= »227″ align= »center » alt= »Monter une image ISO sur Windows – Rue de l’info » title= »Monter une image ISO sur Windows – Rue de l’info » image_hover= »zoom-effect » frame= »style4″]
[li]L’image ISO est maintenant montée sur un lecteur CD/DVD virtuel.[/li]
[image src= »2018/10/3-wincdmenu-ruedelinfo.png.png.png » width= »700″ align= »center » alt= »Monter une image ISO sur Windows – Rue de l’info » title= »Monter une image ISO sur Windows – Rue de l’info » image_hover= »zoom-effect » frame= »style4″]
[li]Pour démonter l’image ISO, rendez-vous dans Ce PC, cliquez droit sur le lecteur CD/DVD virtuel créé pour l’image ISO et sélectionnez Éjecter.[/li]
[image src= »2018/10/4-wincdmenu-ruedelinfo.png.png.png » width= »700″ align= »center » alt= »Monter une image ISO sur Windows – Rue de l’info » title= »Monter une image ISO sur Windows – Rue de l’info » image_hover= »zoom-effect » frame= »style4″]
[/list]
Voir le tutoriel pour créer d’une image ISO sur Linux ici
[button-r href= »https://lecrabeinfo.net/ » icon= »fa-mail-forward » icon_reveal= »1″ color= »hollow-prime holw-btn »]Source: lecrabeinfo.net[/button-r]