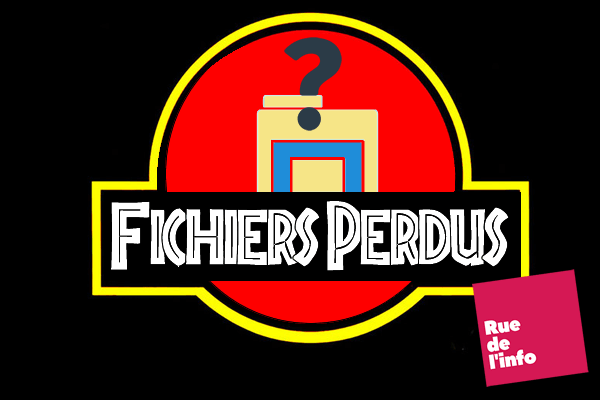[fancy_header tag= »h1″ icon= »fa-windows »]Comment récupérer des fichiers supprimés, modifiés ou perdus ?[/fancy_header]
Pour ce tutoriel n’hésitez pas à vous servir de cet article Comment activer et configurer l’historique des fichiers ? >>
[p]C’est parti ![/p]
[list style= »arrow »][li]Ouvrir le Panneau de configuration[/li][/list]
[p]Pour restaurer des fichiers supprimés ou des versions antérieures des fichiers, cliquez sur Restaurer des fichiers personnels dans la colonne de gauche.[/p]
[image src= »2018/09/1-historique-des-fichiers-restaurer-fichiers-personnels-windows-8-5b81dee0a4eae-1024×640.png » width= »700″ align= »center » alt= »recuperer-fichiers_effaces-perdus-oublies » title= »recuperer-fichiers_effaces-perdus-oublies » image_hover= »zoom-effect » frame= »style4″]
Le navigateur de l’Historique des fichiers s’affiche : utilisez les flèches gauche ou droite pour naviguer entre les différentes copies des fichiers (pour bien vous situer, prenez attention à la date et à l’heure de la copie en haut de la fenêtre). Pour restaurer un fichier ou un dossier, sélectionnez-le puis cliquez sur le bouton Restaurer en bas de la fenêtre.
[image src= »2018/09/2-restaurer-fichiers-dossiers-historique-fichiers-windows8-1024×644.png » width= »700″ align= »center » alt= »recuperer-fichiers_effaces-perdus-oublies » title= »recuperer-fichiers_effaces-perdus-oublies » image_hover= »zoom-effect » frame= »style4″]
[p]Vous pouvez choisir de restaurer une bibliothèque entière ou bien un fichier/dossier précis en parcourant l’historique.[/p]
[p]Vous pouvez voir un aperçu d’une version d’un fichier en double-cliquant dessus. C’est pratique pour voir le contenu de ses documents texte.
Par défaut, Windows restaure les fichiers dans leurs emplacements d’origine. Attention : les versions antérieures que vous restaurez écrasent les versions actuelles de vos fichiers.[/p]
[image src= »2018/09/3-remplacer-versions-actuelles-fichiers-historique-fichiers-windows-3834b6.png » width= »463″ align= »center » alt= »recuperer-fichiers_effaces-perdus-oublies » title= »recuperer-fichiers_effaces-perdus-oublies » image_hover= »zoom-effect » frame= »style4″]
[p]Si vous souhaitez restaurer des fichiers/dossiers dans un autre emplacement, cliquez droit sur le bouton Restaurer, sélectionnez Restaurer sur et choisissez le dossier dans lequel les versions antérieures des fichiers sélectionnés seront restaurées.[/p]
[image src= »2018/09/4-autre-emplacement-restauration-sauvegarde-historique-fichiers-windows-d15f6c.png » width= »304″ align= »center » alt= »recuperer-fichiers_effaces-perdus-oublies » title= »recuperer-fichiers_effaces-perdus-oublies » image_hover= »zoom-effect » frame= »style4″]
[fancy_header]Depuis l’Explorateur de fichiers[/fancy_header]
[p]Vous pouvez également restaurer une version antérieure d’un fichier/dossier directement depuis l’Explorateur de fichiers ! Pour ce faire :[/p]
[list style= »arrow »][li]Déroulez le ruban de l’Explorateur de fichiers.[/li]
[li]Sélectionnez le fichier/dossier à restaurer.[/li]
[li]Cliquez sur le bouton Historique.[/li][/list]
[image src= »2018/09/5-explorateur-windows-historique-fichiers-windows-897264-1024×640.png » width= »700″ align= »center » alt= »recuperer-fichiers_effaces-perdus-oublies » title= »recuperer-fichiers_effaces-perdus-oublies » image_hover= »zoom-effect » frame= »style4″]
[button-r href= »https://ruedelinfo.com/activer-historique-fichiers-windows/ » popup= »1″ icon= »fa-windows »]Comment activer l’historique des fichiers sur Windows ?[/button-r]