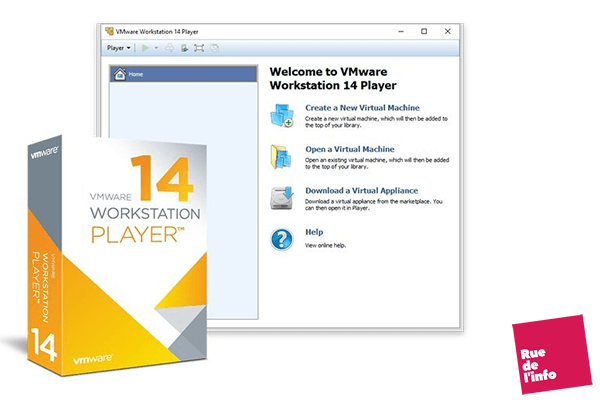[fancy_header tag= »h1″]Comment installer VMware Workstation Player sur Ubuntu Linux ?[/fancy_header]
[p]VMware Workstation Player est un logiciel de virtualisation pour Windows et systèmes GNU/Linux. Il permet de créer et d’exécuter des machines virtuelles. En clair, VMware Workstation Player vous permet d’installer et d’utiliser d’autres systèmes d’exploitation de façon isolé, « par-dessus » votre système d’exploitation actuel.
VMware Workstation Player est une alternative au logiciel de virtualisation libre Oracle VM VirtualBox. La solution de VMware donne en général des performances supérieures lors de l’exécution de systèmes d’exploitation Windows. Dans cet article, Rue de l’info vous explique comment installer VMware Workstation Player sur un système GNU/Linux comme Ubuntu. Le logiciel est uniquement compatible avec les PC x86-64 (64 bits).
[fancy_header tag= »h3″]Installez le paquet build-essential :[/fancy_header]
sudo apt install gcc build-essential -y
[fancy_header tag= »h3″]Téléchargez le bundle de VMware Workstation Player pour GNU/Linux :[/fancy_header]
[button-r href= »https://my.vmware.com/en/web/vmware/free#desktop_end_user_computing/vmware_workstation_player/14_0″ popup= »1″]TELCHARGER WMARE WORKSTATION PLAYER [/button-r]
[fancy_header tag= »h3″]Ouvrez le Terminal puis entrez les commandes suivantes pour lancer l’installation de VMware Workstation Player [/fancy_header](remplacez ~/Téléchargements par le répertoire dans lequel vous avez placé le bundle) :
cd ~/Téléchargements
chmod +x VMware-Player*
sudo ./VMware-Player*
[fancy_header tag= »h3″]Suivez les instructions du programme d’installation.[/fancy_header]
[image src= »2018/07/1-installation-vmware-workstation-player-gnu-linux-ubuntu-ru_de_l_info.png » width= »800″ align= »center » image_hover= »zoom-effect » frame= »style4″]
[fancy_header tag= »h3″]Sélectionnez Use VMware Workstation 14 Player for free for non-commercial use à moins que vous n’ayez une clé de licence.[/fancy_header]
[image src= »2018/07/2-utiliser-vmware-workstation-player-utilisation-commerciale-rue_de_l_info.png » width= »530″ align= »center » image_hover= »zoom-effect » frame= »style4″]
[image src= »2018/07/3-vmware-workstation-player-ubuntu-gnu-linux-rue_de_l_info.png » width= »900″ align= »center » image_hover= »zoom-effect » frame= »style4″]
VMware Workstation Player stocke les préférences de l’utilisateur dans le répertoire ~/.vmware. Or, lors de l’installation, c’est l’utilisateur root qui a créé ce répertoire et qui en est propriétaire. Pour le moment, il est donc impossible d’y accéder et de sauvegarder les préférences du logiciel. Vous aurez d’ailleurs le message d’erreur suivant lors du lancement d’une machine virtuelle :
Pour pouvoir accéder au répertoire et y sauvegarder nos préférences, nous devons modifier le propriétaire du répertoire ~/.wmware pour l’utilisateur sur lequel on est connecté. Pour ce faire, fermez VMware Workstation Player, puis entrez la commande suivante dans le Terminal :
sudo chown -R $USER:$USER ~/.vmware
[fancy_header tag= »h3″]Relancez ensuite VMware Workstation Player[/fancy_header]
[fancy_header tag= »h3″]Pour désinstaller VMware Workstation Player sur Ubuntu Linux, entrez la commande suivante :[/fancy_header]
sudo vmware-installer --uninstall-product vmware-player
[button-r href= »https://lecrabeinfo.net/installer-vmware-workstation-player-sur-ubuntu-linux.html » icon= »fa-mail-forward » icon_reveal= »1″ color= »hollow-prime holw-btn »]Source: lecrabeinfo.net[/button-r]