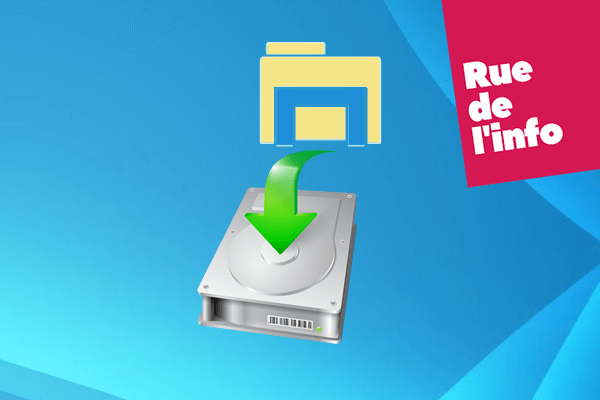[fancy_header tag= »h1″ icon= »fa-windows »]Comment activer et configurer l’historique des fichiers sur Windows ?[/fancy_header]
Aujourd’hui Rue de l’info vous apprend à activer et configurer l’historique de vos fichiers sur Windows 8 et 10.
Sur Windows 10, l’Historique des fichiers effectue automatiquement une copie des fichiers situés dans les dossiers du répertoire utilisateur (C:\Users\RueDeLinfo).
[p]Pour ce faire, l’historique des fichiers va vous demander un périphérique de stockage externe comme un disque dur externe, une clé USB ou un disque réseau.
C’est à vous de jouer les amis ![/p]
[fancy_header tag= »h2″]Avec l’application Paramètres [icon icon= »fa-windows »]Windows 10[/fancy_header]
[fancy_header tag= »h3″]Ouvrez la page de l’Historique des fichiers :[/fancy_header]
[list style= »arrow »][li]Entrez ms-settings:backup dans la commande Exécuter.[/li]
[li]Parcourez l’application Paramètres > Mise à jour et sécurité > Sauvegarde.[/li][/list]
[image src= »2018/09/1-sauvegarde-historique-des-fichiers-parametres-windows-10-5b81bf147f03d-1024×626.png » width= »700″ align= »center » alt= »activation historique des fichiers Windows » title= »activation historique des fichiers Windows » image_hover= »zoom-effect » frame= »style4″]
[list style= »arrow »][li]Cliquez sur Ajouter un lecteur et sélectionnez le disque de stockage externe qui conservera les copies des fichiers.[/li][/list]
[image src= »2018/09/2-ajout-un-lecteur-historique-des-fichiers-windows10-5b82477bb6810-1024×626-ruedelinfo.png » width= »700″ align= »center » alt= »activer historique des fichiers » title= »activer historique des fichiers » image_hover= »zoom-effect » frame= »style4″]
[image src= »2018/09/3-historique-des-fichiers-active-windows-10-5b8247d8e4786-1024×626.png » width= »700″ align= »center » alt= »activation historique des fichiers Windows » title= »activation historique des fichiers Windows » image_hover= »zoom-effect » frame= »style4″]
[block detail= »solid-edge-dark »]
[list style= »arrow »]
[li]Sauvegarder mes fichiers : la fréquence à laquelle Windows doit enregistrer les copies des fichiers (par défaut toutes les heures).[/li]
[li]Conserver mes sauvegardes : la durée de conservation des copies des fichiers (par défaut pour toujours).[/li]
[li]Sauvegarder ces dossiers : la liste des dossiers à copier, avec la possibilité d’en ajouter d’autres (Ajouter un dossier).[/li]
[li]Exclure ces dossiers : la liste des dossiers à exclure de la copie, avec la possibilité d’en ajouter d’autres (Ajouter un dossier).[/li]
[li]Sauvegarder sur un autre lecteur : permet d’arrêter l’utilisation du disque de stockage actuel pour en ajouter un autre.[/li][/list][/block]
[fancy_header tag= »h2″]Avec le Panneau de configuration [icon icon= »fa-windows »]Windows 8 et Windows 10[/fancy_header]
[fancy_header tag= »h3″]Ouvrez l’Historique des fichiers :[/fancy_header]
[list style= »arrow »]
[li]En entrant control /name Microsoft.FileHistory dans la commande Exécuter.[/li]
[li]En parcourant le Panneau de configuration > Système et sécurité > Historique des fichiers.[/li]
[/list]
[image src= »2018/09/4-historique-des-fichiers-windows-8-5b81c6e6f3d76-1024×661.png » width= »700″ align= »center » alt= »activation historique des fichiers Windows » title= »activation historique des fichiers Windows » image_hover= »zoom-effect » frame= »style4″]
[list style= »arrow »]
[li]Sélectionnez le disque qui conservera les copies des fichiers en cliquant sur Configurer le lecteur dans la colonne de gauche.[/li]
[/list]
[image src= »2018/09/5-selectionner-un-lecteur-historique-fichiers-windows8-cff513-1024×661.png » width= »700″ align= »center » alt= »activation historique des fichiers Windows » title= »activation historique des fichiers Windows » image_hover= »zoom-effect » frame= »style4″]
[list style= »arrow »]
[li]Sélectionnez soit un disque externe (clé USB, disque dur externe) ou bien un disque réseau :
Pour un disque externe : sélectionnez simplement votre disque puis cliquez sur OK.[/li]
[/list]
[image src= »2018/09/6-selection-lecteur-historique-des-fichiers-windows-10-5b82456961249-1024×577-ruedelinfo.png » width= »700″ align= »center » alt= »activer historique des fichiers » title= »activer historique des fichiers » image_hover= »zoom-effect » frame= »style4″]
[list style= »arrow »]Pour un disque réseau :
[li]Cliquez sur Ajouter un emplacement réseau.[/li]
[/list]
[image src= »2018/09/7-ajouter-emplacement-reseau-historique-fichiers-windows8-021fc3-1024×661.png » width= »700″ align= »center » alt= »activation historique des fichiers Windows » title= »activation historique des fichiers Windows » image_hover= »zoom-effect » frame= »style4″]
[list style= »arrow »]
[li]Sélectionnez votre disque réseau dans la liste des emplacements réseaux puis sélectionnez le dossier qui conservera les copies des fichiers.[/li]
[/list]
[image src= »2018/09/8-freebox-historique-fichiers-windows8-655f24.png » width= »700″ align= »center » alt= »activation historique des fichiers Windows » title= »activation historique des fichiers Windows » image_hover= »zoom-effect » frame= »style4″]
[list style= »arrow »]
[li]Pour finir, sélectionnez le disque réseau (ici : \\FREEBOX\\Disque dur\Historique) dans la liste puis cliquez sur OK.[/li]
[/list]
[image src= »2018/09/10-historique-des-fichiers-active-windows-8-5b81d5cdf2a08-1024×640.png » width= »700″ align= »center » alt= »activation historique des fichiers Windows » title= »activation historique des fichiers Windows » image_hover= »zoom-effect » frame= »style4″]
[list style= »arrow »]
[li]Si vous souhaitez exclure la copie de certains dossiers, cliquez sur Exclure des dossiers dans la colonne de gauche et sélectionnez les dossiers à exclure.[/li]
[/list]
[image src= »2018/09/11-exclure-dossiers-historique-des-fichiers-windows8-35f7ce-1024×640.png » width= »700″ align= »center » alt= »activation historique des fichiers Windows » title= »activation historique des fichiers Windows » image_hover= »zoom-effect » frame= »style4″]
[p]Pour configurer plus précisément l’Historique des fichiers, cliquez sur Paramètres avancés dans la colonne de gauche. Voici les options disponibles :[p]
[list style= »arrow »]
[li]Enregistrer les copies des fichiers : la fréquence à laquelle Windows doit enregistrer les copies des fichiers (par défaut toutes les heures).[/li]
[li]Taille du cache hors connexion : si vous déconnectez votre disque de stockage, Windows utilisera votre disque dur local pour faire les copies des fichiers. Vous pouvez choisir le pourcentage d’espace disque que pourra utiliser l’Historique des fichiers pour faire la copie des fichiers (par défaut 5% d’espace disque). Lorsque vous reconnecterez votre disque de stockage, Windows déplacera automatiquement les copies des fichiers depuis le disque dur local vers le disque de stockage.[/li]
[li]Conserver les versions enregistrées : la durée de conservation des copies des fichiers (par défaut pour toujours).[/li]
[/list]
[image src= »2018/09/12-parametres-avances-historique-fichiers-windows8-1af3c6-1024×661.png » width= »700″ align= »center » alt= »activation historique des fichiers Windows » title= »activation historique des fichiers Windows » image_hover= »zoom-effect » frame= »style4″]
[list style= »arrow »]
[li] Pour cela, cliquez sur Nettoyer les versions et choisissez à partir de quand supprimer les versions antérieures des fichiers et dossiers (par défaut de plus de 1 an).[/li]
[/list]
[image src= »2018/09/13-supprimer-versions-anterieures-fichiers-86f9e2.png » width= »366″ align= »center » alt= »activation historique des fichiers Windows » title= »activation historique des fichiers Windows » image_hover= »zoom-effect » frame= »style4″]
[fancy_header]Comment ajouter d’autres dossiers à protéger (Windows 8) ?[/fancy_header]
[p]Pour que l’Historique des fichiers de Windows 8 protège d’autres dossiers, l’astuce consiste à créer une nouvelle bibliothèque dans votre répertoire utilisateur et d’y inclure les dossiers que vous souhaitez protéger :[/p]
[list style= »arrow »]
[li]Créez une nouvelle bibliothèque : rendez-vous dans Bibliothèques et cliquez droit sur une zone vide > Nouveau > Bibliothèque.[/li]
[/list]
[image src= »2018/09/14-creer-nouvelle-bibliotheque-windows8-9a5711-1024×640.jpg » width= »700″ alt= »Comment activer l’historique des fichiers sur Windows ? » align= »center » title= »Comment activer l’historique des fichiers sur Windows ? » image_hover= »zoom-effect » frame= »style4″]
[list style= »arrow »]
[li]Cliquez droit sur votre nouvelle bibliothèque puis sélectionnez Propriétés.[/li]
[li]Cliquez sur le bouton Ajouter.[/li]
[/list]
[image src= »2018/09/15-ajouter-dossiers-bibliotheque-windows8-636a46.png » width= »453″ align= »center » alt= »Comment activer l’historique des fichiers sur Windows ? » title= »Comment activer l’historique des fichiers sur Windows ? » image_hover= »zoom-effect » frame= »style4″]
[list style= »arrow »]
[li]Ajoutez autant de dossiers que vous souhaitez ![/li]
[/list]
[image src= »2018/09/activerhistoriquefichierswindows.png » width= »453″ align= »center » alt= »activer historique fichiers windows » title= »activer historique fichiers windows » image_hover= »zoom-effect » frame= »style4″]
[list style= »arrow »]
[li]Validez en cliquant sur OK.[/li]
[/list]
[button-r href= »/recuperer-des-fichiers-supprimes/ » popup= »1″ icon= »fa-windows »]Comment récupérer des fichiers supprimés, modifiés ou perdus ?[/button-r]